How To Use VIA To Program Your Keyboard

Please follow the instructions below to program a Keychron keyboard that supports VIA.
How to Remap a Key on VIA?
1. Connect your keyboard with our cable and click here to open the VIA. (Online VIA can only be opened by browsers based on Chromium currently.)
2. Please download the correct keymap JSON file if the VIA fail to authorize your keyboard. Since it takes time for Github to approve our VIA code submission, some keymap JSON files may not be automatically recognized at the moment.
You can download the keymap JSON file by searching “keymap working on VIA” on the keyboard product page. Or you can go to this link to find the JSON file for your keyboard. It can be found in the latter portion of the firmware page.
4. Once you have downloaded the keymap JSON file, please go to the VIA, and turn on the "Show Design tab" in the "Settings" tab. (If it's already on, skip this step.)
5. Drag the JSON file into the “Design” tab on the VIA.
6. On the Configure tab, select the KEYMAP section, and click on the key that you want to program, and the key will then flash slowly. Click on a key you want to remap in the BASIC/MEDIA/MACRO/LAYERS/SPECIAL/QMK LIGHTING/CUSTOM section. And it's done. Here is a video example.
How to create a macro on VIA?
A macro is a series of keys pressed together to perform an action, now, you can program to just use one key to perform the same action, for example, holding Shift+Command+4 (screenshot on macOS) can be done with just one key. Here is how:
1. Go to MACROS on the top left corner of the Configure tab.
2. Search the keycodes that represent the key you want at https://docs.qmk.fm/#/keycodes_basic, then, copy and paste the Aliases on the page onto the VIA.
3. For example, enter {KC_LSFT,KC_LGUI,KC_4} in the Macro 0 box area, and press Save. The M0 key will become Shift+Command+4 (screenshot on macOS).
4. Select the KEYMAP section, click on the key that you want to replace, and the key will then flash slowly on VIA. Go to the MACRO section on the lower-left corner, click the M0 key, and it’s done.
Here is a video tutorial:
How to Use Different Layers to Set the Combination Keys
You can customize each key on each layer of your keyboard with VIA, there are two layers for Mac, and two layers for Windows. For example, the Q1 keyboard comes with 81 keys, so you can remap up to 324 keys (81 x 4) you want.
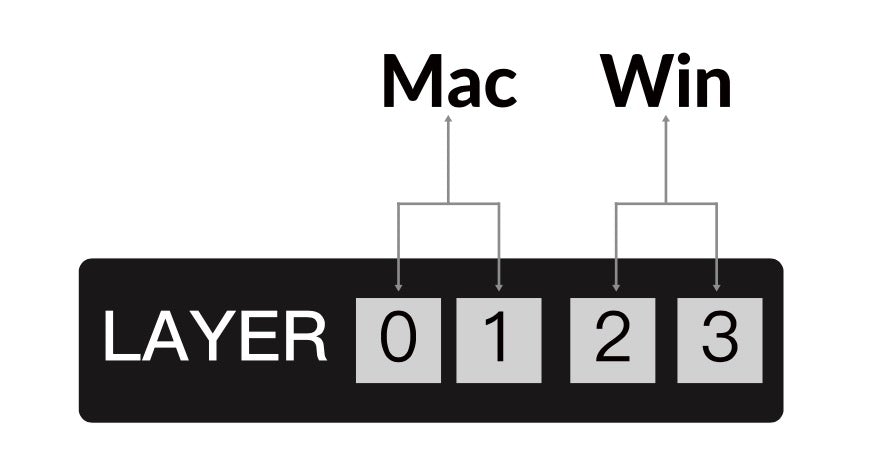
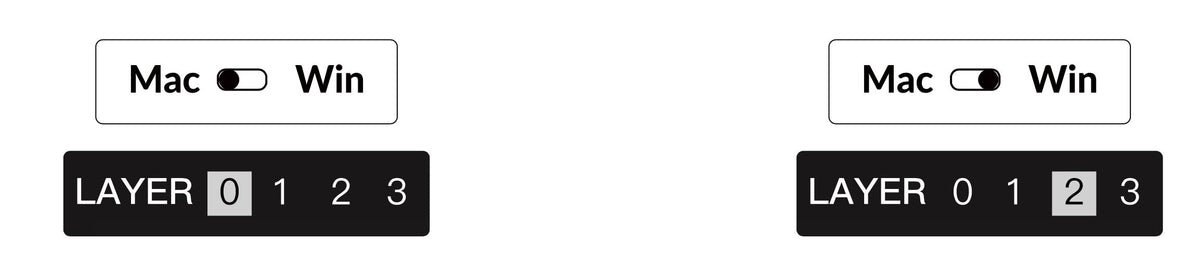
The default layer for the keyboard is layer 0.
The button M0(1) = layer 1
The button M0(3) = layer 3
Example: Use the layer function in VIA to set power button = fn + INS on macOS.
1. We have the "fn" key (aka MO(1) on VIA). Now we need to set the power button = "fn" + "upper right corner key".
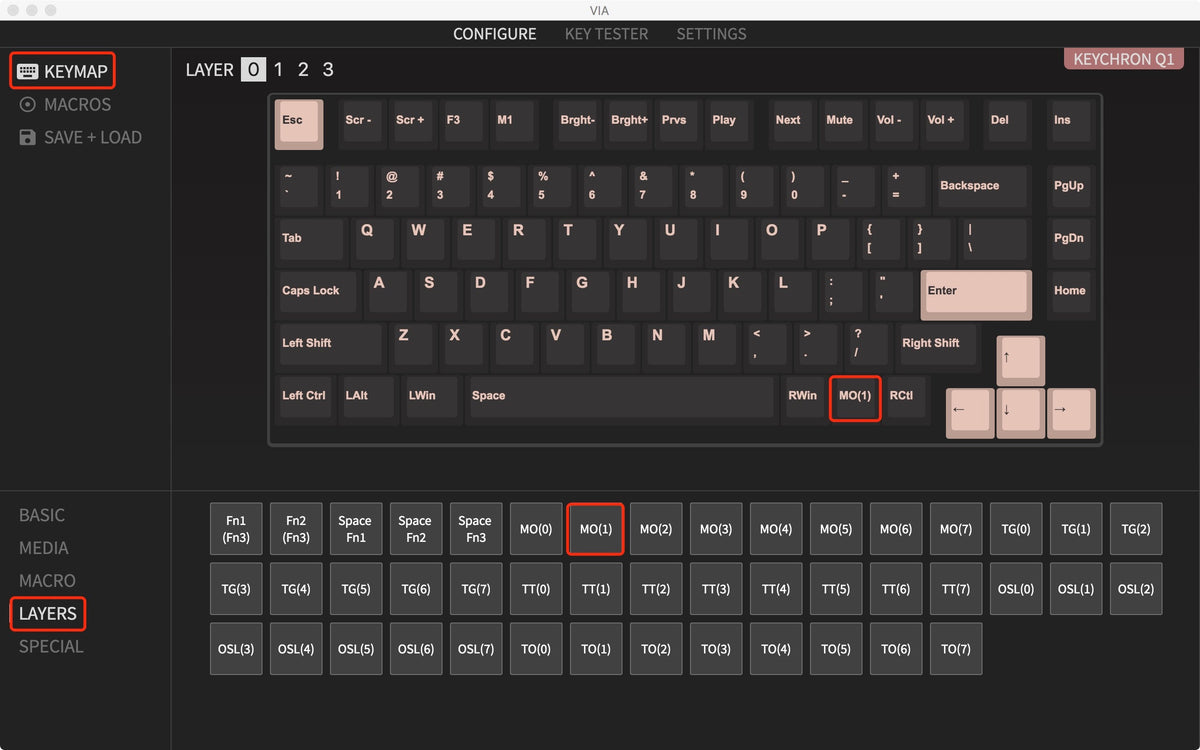
2. Click LAYER 1.
3. Click the "ins" key on the upper right corner (the key will then flash slowly). Then, find the "power" key on the SPECIAL section, click it.
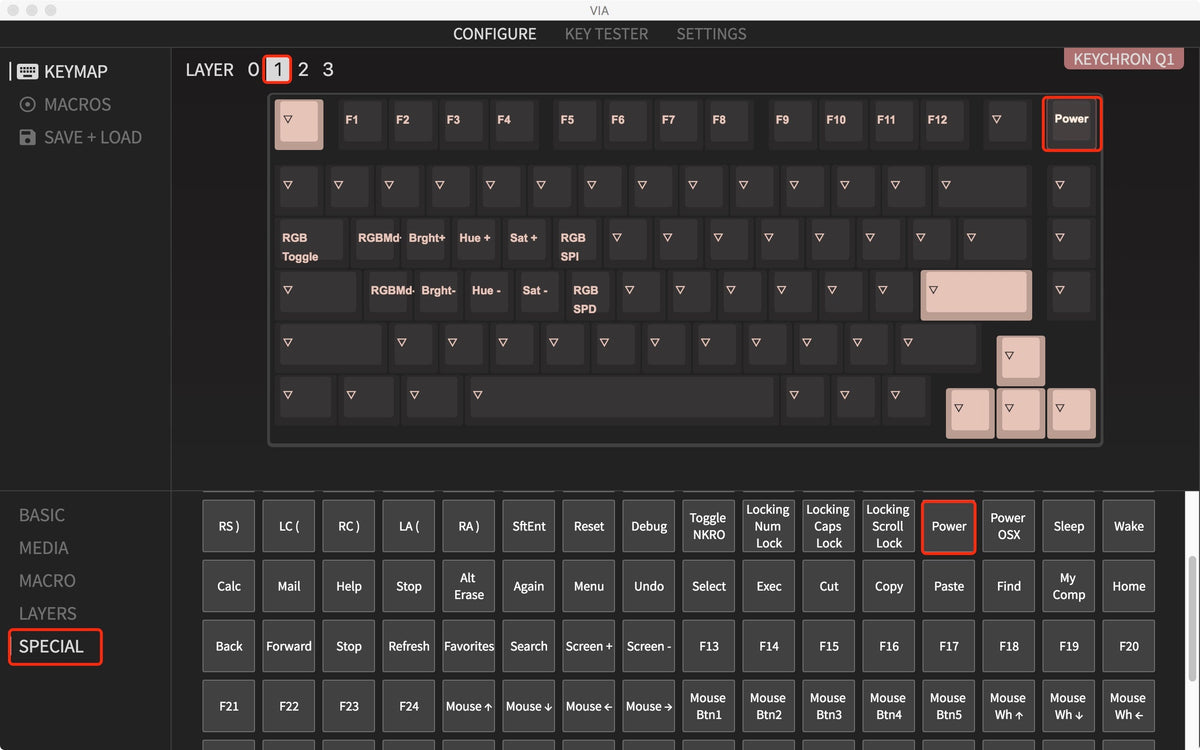
4. Hold fn and the upper right key to power off your computer.
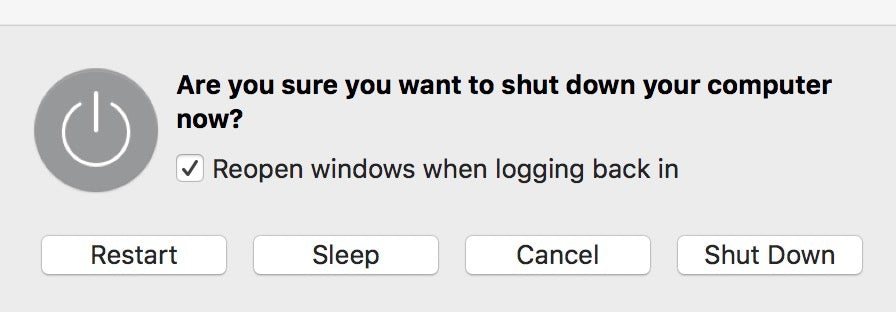
PS: The shutdown option will normally pop up and let you choose "Shut Down", "Sleep", or "Restart". However, please check if the system has the pop up option on just in case the system shuts down directly and the file is not saved.
